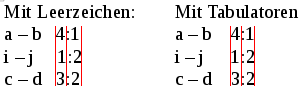Ich möchte an dieser Stelle einmal zu einem kleinen Rundumschlag ausholen und möglichst komplett aber dennoch kompakt eine Standard-Computertastatur beleuchten.
Hinweis: Es kann sein, dass einige Tastaturhersteller ihre Tastaturen in kleinen Details anders beschriften oder sogar einzelne Tasten weglassen. Insofern kann es hier und da zu einigen Abweichungen kommen.
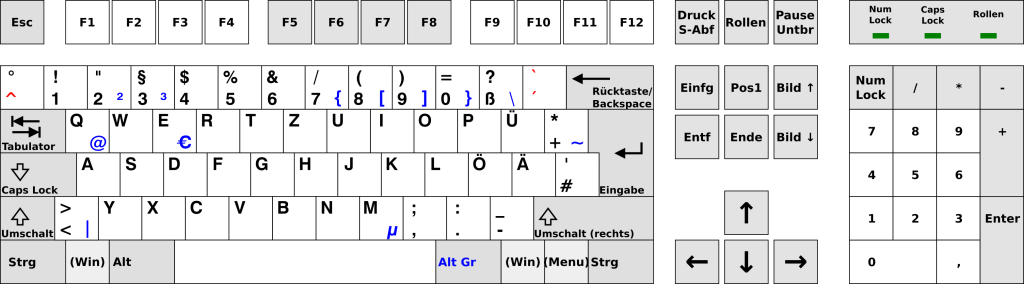
Quelle: KB Germany von StuartBrady, basierend auf KB United Kingdom von Denelson83, mit Änderungen von Deadcode~commonswiki und Magadan, via Wikimedia unter CC BY-SA 3.0 Unported, von mir erweitert. Damit steht auch diese Grafik unter derselben Lizenz, hier die Vektorgrafik.
Ein großer Teil der Tastatur wird offensichtlich von den Buchstabentasten eingenommen. Darüber befindet sich eine Reihe von Zifferntasten, die doppelt, manche auch dreifach belegt sind. Es gilt hier die Faustregel: Die Zahl ist die Erstbelegung, d.h. ohne eine zusätzliche Taste zu erreichen. Um die darüberliegenden Zeichen zu erreichen (z.B. !, „, §), muss gleichzeitig mit der Zifferntaste die Umschalttaste gedrückt werden.
Die Umschalttaste gibt es üblicherweise zweimal pro Tastatur, einmal links neben dem Y, und einmal rechts neben dem –. Der Grund dafür ist, dass es beim Zehnfingerschreiben Vorteile bringt, d.h. die Hände müssen so weniger bewegt werden. Die Funktion beider Tasten ist identisch.
Das Zehnfingerschreiben ist übrigens auch der Grund für die kleinen Erhebungen auf dem F und dem J: auf diesen Tasten liegen in der „Grundstellung“ die Zeigefinger – die Erhebungen dienen also der Orientierung auf der Tastatur.
Aber zurück zu den Zifferntasten. Auf manchen befindet sich noch ein drittes Zeichen in der rechten unteren Ecke. Diese, in der Grafik oben blau gekennzeichneten, Symbole können erreicht werden, indem die Taste zusammen mit Alt Gr (rechts der Leertaste) gedrückt wird. Das gilt auch für alle blauen Symbole auf anderen Tasten, wie z.B. das At-Zeichen (@) auf dem Q und das Euro-Symbol (€) auf dem E.
Rechts neben den Zahlen liegt etwas versteckt der Buchstabe ß.
Links der 1 und rechts des ß befinden sich Tasten, deren Aufdruck in der Grafik oben teilweise rot gekennzeichnet ist. Konkret sind das der Zirkumflex (^) auf der linken und Akut (´) und Gravis (`) auf der rechten Seite. Diese Tasten sind sogenannte „dead keys“, also Tottasten und verhalten sich auf den ersten Blick etwas merkwürdig: Werden sie gedrückt, tut sich zunächst nichts. Das liegt daran, dass diese Zeichen dafür gedacht sind, über gewissen Buchstaben zu stehen. So kann mit einer deutschen Tastatur etwa auch ein ê oder ein é geschrieben werden. Dazu drückt man zunächst die entsprechende Tottaste und dann den Buchstaben, den man mit dem Zusatzzeichen versehen möchte: ^ und e ergibt ê.
Wichtig ist in dem Zusammenhang noch, dass es sich bei den Zeichen ´ und ` nicht um den Apostroph handelt, wie er in folgendem Satz vorkommt:
Gestern habe ich mir Markus‘ Fahrrad ausgeliehen.
Den Apostroph (bzw. streng genommen ein Ersatzzeichen dafür) findet man auf der Tastatur „über“ dem Doppelkreuz # (rechts neben dem Ä) aufgedruckt, er ist also mit Umschalt+# zu erreichen.
Der Zirkumflex (^) teilt sich die Taste zudem mit dem Gradzeichen (°), dieses ist – um die Verwirrung komplett zu machen – allerdings keine Tottaste, obwohl es ja etwa im Schwedischen durchaus auch ein a mit Ringakzent gibt (å).
In der untersten Zeile gibt es noch weitere Tasten, die für sich genommen zunächst einmal keine Aktion auslösen: Strg und Alt. Diese sind dafür gedacht, mit anderen Tasten zusammen gedrückt zu werden. Die Windows-Taste (zwischen Strg und Alt) öffnet das Startmenü, kann aber auch zusammen mit anderen Tasten benutzt werden und hat dann wiederum eine andere Funktion. So kann mit Windows+E beispielsweise der Windows Explorer geöffnet oder mit Windows+D der Desktop angezeigt werden.
Wichtige Tastenkombinationen in Zusammenhang mit Strg und Alt, die in fast allen Programmen funktionieren, sind:
- Strg+C: Markierten Text kopieren (Text wird im Speicher (Zwischenablage) abgelegt und kann an beliebiger Stelle wieder eingefügt werden)
- Strg+X: Markierten Text ausschneiden (wie kopieren, jedoch verschwindet der markierte Text an der aktuellen Position, während er beim Kopieren dort erhalten bleibt)
- Strg+V: Einfügen von kopierten/ausgeschnittenen Elementen
- Strg+P: Drucken (ruft das Druckmenü auf)
- Strg+S: Speichern
- Strg+O: Öffnen
- Strg+Z: Letzten Schritt rückgängig machen
- Strg+F: Suchen
- Alt+F4: Fenster schließen
Die Taste Caps Lock ist ein Überbleibsel aus der Zeit der Schreibmaschinen. Sie ist eine von drei Tasten, die üblicherweise oben rechts auf der Tastatur über eine Aktivitäts-LED verfügt. Wird Caps Lock gedrückt, erscheinen alle danach (nicht: gleichzeitig) gedrückten Buchstaben als Großbuchstaben auf dem Bildschirm. Um Caps Lock wieder zu deaktivieren, wird diese Taste einfach erneut gedrückt.
Die Tabulatortaste (oberhalb von Caps Lock) stammt aus derselben Zeit, hat aber auch heute noch seine Daseinsberechtigung: Mithilfe dieser Taste kann man in Fenstern mit mehreren Eingabefeldern von einem Feld zum nächsten springen, ohne die Maus anfassen zu müssen. Um ein Eingabefeld zurückzuspringen, kann Umschalt+Tabulator verwendet werden.
Außerdem kann die Tabulatortaste benutzt werden, um z.B. in Textverarbeitungsprogrammen wie Microsoft Word Inhalte exakt untereinander auszurichten. So könnten z.B. Fußballergebnisse folgendermaßen aufgeschrieben werden:
Der Zwischenraum zwischen den Mannschaften und dem Spielergebnis könnte mit Leerzeichen aufgefüllt werden, das führt allerdings oft zu einer ungleichmäßigen „Linie“ an der linken Kante der Spielergebnisse. Das liegt an der unterschiedlichen Breite der Zeichen, ein a ist eben breiter als ein i. Verwendet man stattdessen Tabulatoren, drückt also die Tabulatortaste statt der Leertaste, trägt das Textverarbeitungsprogramm dafür Sorge, dass dort eine gerade Linie entsteht. Aber das nur am Rande.
Mithilfe von Alt+Tabulator kann zwischen geöffneten Fenstern umgeschaltet werden, ohne zur Maus greifen zu müssen. Dazu wird zunächst Alt+Tab gedrückt. Auf dem Bildschirm erscheint eine Liste aller offenen Fenster. Alt wird weiter gedrückt gehalten. Durch mehrmaliges Drücken der Tabulatortaste kann nun das gewünschte Fenster ausgewählt werden. (Auch hier kann man sich wieder rückwärts durch die Liste bewegen, indem man Alt+Umschalt+Tab verwendet.)
Unterhalb der rechten Umschalttaste befindet sich üblicherweise auch noch eine Kontextmenütaste. Diese zeigt, wie der Name schon sagt, das Kontextmenü des aktuell aktiven/markierten Elements an (verhält sich also oft so wie ein Rechtsklick auf das markierte Element).
Die Rücktaste löscht genau ein Zeichen links des Eingabecursors, während die Taste Entf („Entfernen“) ein Zeichen rechts des Cursors löscht.
Nahe der Entf-Taste befinden sich auch die Tasten Pos1, Ende, Bild auf und Bild ab, die zur Navigation (z.B. in Dokumenten oder Browserfenstern) verwendet werden können:
Pos1 bewegt immer etwas zum Anfang von irgendetwas (abhängig vom Programm z.B. den Eingabecursor zum Anfang der Zeile, oder den sichtbaren Ausschnitt zum Anfang der Seite, …)
Ende verhält sich ähnlich wie Pos1, springt jedoch an das Ende des Elements.
Bild auf und Bild ab verschieben üblicherweise den Bildschirminhalt („scrollen“) um eine Bildschirmseite nach oben bzw. unten. In Textverarbeitungsprogrammen wird dabei der Cursor mitbewegt.
Die Pfeiltasten bewegen je nach Programm den Cursor oder den Bildschirminhalt um eine Position nach links/rechts/oben/unten.
Werden die Pfeiltasten nach links/rechts zusammen mit Strg benutzt, springt der Cursor nicht nur um ein Zeichen, sondern gleich um ein Wort in die entsprechende Richtung. Die Pfeiltasten nach oben/unten zusammen mit Strg verschieben den Cursor um einen Absatz nach oben oder unten. So lässt sich oft schneller navigieren.
Verwendet man die Pfeiltasten (oder auch Pos1, Ende, Bild auf/ab) zusammen mit der Umschalt-Taste, kann man Text oder andere Inhalte markieren, ohne zur Maus greifen zu müssen. Auch hier kann man zusätzlich noch Strg dazunehmen, um wortweise/absatzweise zu markieren.
Der Nummernblock ganz rechts auf der Tastatur erklärt sich eigentlich von selbst, jedoch ist auch dieser wieder doppelt belegt. Zwischen den beiden Belegungen kann man in diesem Fall mit der Num-Lock-Taste umschalten. Diese hat, wie Caps-Lock, eine LED oben rechts. Ist Num-Lock aktiviert, kann man mit dem Nummernblock Ziffern eingeben (wie mit den Zifferntasten oberhalb der Buchstaben). Ist Num-Lock deaktiviert, werden die anderen Belegungen aktiv, die auf den Tasten aufgedruckt sind. So werden 8, 4, 6 und 2 beispielsweise zu Pfeiltasten (die sich genauso verhalten wie die Pfeiltasten links des Nummernblocks).
Num-Lock ist oft die Ursache, wenn sich der Nummernblock nicht so verhält, wie man es im ersten Moment erwartet: Oft wurde dann versehentlich die Zweitbelegung mit den Pfeiltasten aktiviert. Ein Druck auf die Num-Lock-Taste behebt das Problem.
Die Taste Druck (rechts von F12) nimmt ein Bildschirmfoto („Screenshot“) des gesamten Bildschirms auf und legt diesen in der Zwischenablage ab. Er kann dann etwa in Paint oder Word mit Strg+V eingefügt und abgespeichert werden. Alt+Druck legt einen Screenshot des aktuell aktiven Fensters in der Zwischenablage ab.
Die Rollen-Taste ist die die dritte und letzte Taste, die üblicherweise auch über eine LED auf der Tastatur verfügt. Nur sehr wenige Programme benutzen die Rollen-Taste noch. Eines dieser Programme ist Excel: Wenn „Rollen“ aktiviert ist, verschieben die Pfeiltasten den sichtbaren Tabellenausschnitt, statt Zellen auszuwählen.
Die Pause-Taste hat heute kaum noch eine Bedeutung.
Die Taste Einfg („Einfügen“) schaltet in manchen Programmen einen Modus namens „Überschreiben“ ein (und wieder aus). Ist dieser Modus aktiviert, wird – solange sich rechts des Cursors noch Buchstaben befinden – für jeden Buchstaben, der neu getippt wird, der erste Buchstabe rechts des Cursors entfernt. Der bereits geschriebene Text wird also überschrieben, und nicht wie sonst üblich „zur Seite geschoben“. Auch diese Funktion wird gelegentlich versehentlich aktiviert und ruft damit Verwirrung hervor.